Pada kesempatan kali ini helm-proyeku akan membahas bagaimana cara merubah bentuk/ simbol panah/Arrow dimensi pada ukuran gambar yang kita buat di Aplikasi AutoCad.
Pada saat kita menggambar di AutoCad kita biasa memberikan dimensi pada gambar yang kita buat misallkan gambar yang diberikan menggunakan perintah DAN, DLI, dll.
Pada saat kita memberikan dimensi pada gambar yang kita buat simbol standar yang akan ditampilkan adalah tanda panah <-----------> . Sebenarnya, pada aplikasi AutoCad terdapat banyak simbol yang bisa kita gunakan.
Nah, di bawah ini akan dibahas bagaimana cara merubah simbol/Arrow dimensi. Mungkin cara ini sudah banyak diketahui oleh para pengguna Aplikasi AutoCad, namun bagi kalian yang belum tahu caranya bisa kalian lihat di bawah ini:
Cara cepatnya:Pada saat kita menggambar di AutoCad kita biasa memberikan dimensi pada gambar yang kita buat misallkan gambar yang diberikan menggunakan perintah DAN, DLI, dll.
Pada saat kita memberikan dimensi pada gambar yang kita buat simbol standar yang akan ditampilkan adalah tanda panah <-----------> . Sebenarnya, pada aplikasi AutoCad terdapat banyak simbol yang bisa kita gunakan.
Nah, di bawah ini akan dibahas bagaimana cara merubah simbol/Arrow dimensi. Mungkin cara ini sudah banyak diketahui oleh para pengguna Aplikasi AutoCad, namun bagi kalian yang belum tahu caranya bisa kalian lihat di bawah ini:
Ketik "D" enter >> pilih ISO-25>>Modify>>Pilih Symbols and arrow>>Rubah Firs dan Second pada Arrowheads.
Cara lengkapnya:
1. Ketik "D" >>Enter. Untuk memunculkan Dialog Dimension Style Manager.
2. Pilih "ISO-25" kemudian klik "Modify".
3. Setelah itu pilih Symbols and Arrow, kemudian rubah Firs dan Second pada bagian Arrowheads. sesuai yang kita inginkan. kemudian klik "OK"
Cara diatas apabila kita ingin merubah seluruh simbol secara seragam menjadi satu jenis. Namun apabila kita ingin merubah salahsatu jenis simbol dimensi bisa menggunakan cara di bawah ini:
1. Klik Panah/simbol yang ingin kita rubah
2. Kemudian pada bagian propertis lihat pada tulisan Line & Arrows.
3. Rubah Arrow 1 dan Arrow 2 sesuai yang kita inginkan.
Itulah
langkah-langkah Cara merubah Simbol Arrow/panah Dimensi di AutoCad. Semoga langkah-langkah diatas bisa dipahami,
Selamat mencoba!. SIlahkan di baca, cermati, pahami dan yang paling
penting di praktekan apabila memang perlu.
Semoga bermanfaat
Salam bloger!!!
Semoga bermanfaat
Salam bloger!!!

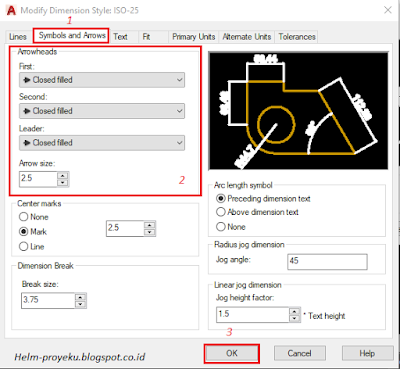
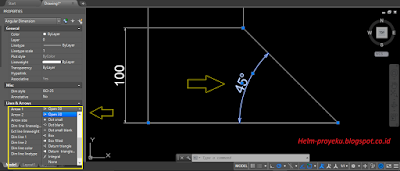
0 comments:
Post a Comment