AutoCad merupakan sebuah program aplikasi yang sangat powerful dan sangat berguna dalam dunia desain khususnya yang berhubungan dengan bidang konstruksi bangunan , baik itu pekerjaan suatu proyek pembangunan ataupun bagi para mahasiswa jurusan Teknik sipil dan Arsitektur yang banyak menggambar menggunakan komputer.
Dikarenakan seringkali dalam pembuatan desain gambar menggunakan AutoCad tidak sebentar melainkan memerlukan waktu yang lumayan lama untuk menyelesaikan suatu gambar tersebut, maka tampilan layar kerja dalam AutoCad haruslah nyaman di mata, supaya mata tidak terlalu cepat lelah. salah satunya warna area kerja dalam AutoCad itu sendiri.
Warna standar pada background/layar kerja AutoCad adalah warna hitam, namun kita juga bisa merubah warna background/layar kerja dengan warna yang lain sesuai yang kita inginkan / butuhkan.
1. Ketikan "OP" (Tanpa tanda kutip).kemudian tekan ENTER atau Space pada keyboard;
2. Setelah jendela Option muncul, kemudian klik pada bagian "Display" (Langkah 1), kemudian pilih "Colors" (langkah 2). kemudian setelah di Drawing Windowa Colors klik "Color" (Langkah 3) pilih warna yang diinginkan. Apabila tidak ada cari di "Select color". Kemudian klik Apply & Close" (Langkah 4);
Misalkan apabila kita ingin menyimpan gambar yang telah dibuat di AutoCad kita ke dalam bentuk file (.Pdf) maka background diganti menggunakan wana putih supaya gambar desain terlihat jelas pada waktu di print out.
Di bawah ini akan dijelaskan bagaimana cara mengganti warna layar kerja/ background menggunakan keyboard dalam pengaturan "OPTION".
Langkah-langkahnya:1. Ketikan "OP" (Tanpa tanda kutip).kemudian tekan ENTER atau Space pada keyboard;
Itulah cara merubah warna layar kerja /background pada program aplikasi Autocad perintah itu sama pada setiap versi AutoCad yang pernah saya gunakan, Gampang kan? Selamat mencoba.
Semoga Bermanfaat.
Semoga Bermanfaat.

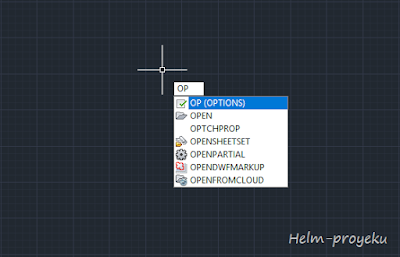

0 comments:
Post a Comment